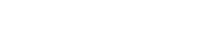Re: ランチャージプシー
- 2006.10.27 Friday
- dev
ランチャー探しの旅も目的地に到着したと思っていたのですが、やっぱり居心地が悪いような・・・
私もずいぶん前にランチャーを色々探しまわった記憶があります。
現在、Mac OS XでもWindows XPでも同じようなインタフェースでランチャーを扱えるようにしています。どっちもOS標準の機能を利用するという点も一緒(つまり追加のソフトは要らない)。
Mac OS X編
基本的にはDOCKがまんまランチャーです。頻繁に利用するアプリケーションはDOCKに登録しています。
また、それほど頻繁には利用しないけど、使いたい時にはさっと立ち上げたいというアプリケーションは次のようにします。
- 「エイリアス」というフォルダを作っておく。
- 「エイリアス」フォルダ内にはカテゴリ用のフォルダを作っておく。
- 登録しておきたいアプリケーションのエイリアスを「エイリアス」フォルダ内に作成する。
- 「エイリアス」フォルダをDOCKに登録する。
DOCKに登録した「エイリアス」フォルダは左クリックすると、Finder上でそのフォルダを開くという動作になるので、ランチャーとして利用する場合にはDOCK上の「エイリアス」フォルダを右クリックします。そうすると、階層メニューが表示されるという案配です。
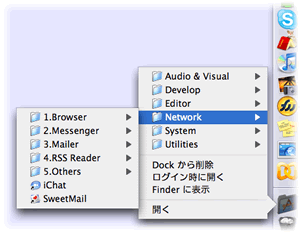
また、さらに利用頻度の低いアプリケーションは、Path Finderの「アプリケーション」メニューを利用して起動させることが多いです。
Windows XP編
基本的に「クイック起動」を利用します。
Windows XPとしていますが、多分「クイック起動」が利用できるWindowsであれば、どれでも一緒かと。
使い方もMac OS X編に似ています。つまり、頻繁に利用するアプリケーションはワンクリックで、それほどでもないアプリケーションは階層メニューで。
「クイック起動」にフォルダが登録できるのはご存知だと思います。ようはそれを階層的に表示するようにすればいいだけです。
- 「クイック起動」部分の空きスペースを右クリックして「開く」と、「クイック起動」の実態がフォルダとして表示されます。
- 「クイック起動」フォルダ内に適当にフォルダを作成します。
- 該当フォルダに登録したいアプリケーションのショートカットを作成します。
- 「クイック起動」の表示領域を調整して、
>>
という表示が出るようにします。 >>
をクリックすると、階層メニューとして利用できます。
表示順は適当にドラッグ&ドロップで調整します。
新規に登録したいアプリケーションが出てきたら、「クイック起動」の登録したいフォルダを階層メニューで開いた状態で右クリックして「開く」と、該当フォルダが表示されます。
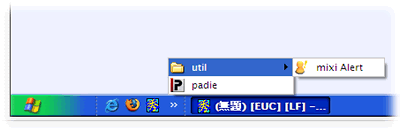
上記スクリーンショットはParallelsのものなので、登録しているアプリケーションが少ない状態になっていますが、仕事で利用しているWindows XPはもっと沢山のアプリケーションを登録しています。
Mac OS XでもWindows XPでもできるだけ邪魔にならんようにって考えていたら、上記のようになりました。ご参考になれば。
スポンサーリンク