遠征先での業務にどの端末を持って行くか問題
- 2024.01.31 Wednesday
- gadgets
前口上
2023 年 11 月末あたりから 2 ヶ月ほどかけて、ニュージーランド→アメリカ→日本→ニュージーランドと長期間に渡った移動がありました。滞在期間中、 日本のオフィスに通勤するのも含め、多くの時間、普段通りに業務を行っていました。
今回の移動では、業務端末である MacBook Pro M1 13inch の携行は必須です。MacBook Pro(1.42kg)携行を前提に、サブマシンとして何を持ち運ぶか……。候補は以下の通り:
- iPad Pro 10.5 : 0.47kg
- MacBook Air M2 : 1.24kg
- ROG Flow X13 : 1.35kg
- ROG Ally : 0.61kg
ちなみに MacBook Pro の携行が不要なら、その代わりに MacBook Air を携行するのが、スペック的にもベストです(重量も 0.16kg ほど稼げます)。
実のところ、今回の旅行前に ROG Ally を購入する予定ではなかったので、最初は前者 3 つが候補でした。
長期旅行での携行端末選定 - iPad Pro
iPad Pro を携行した場合、MacBook Pro のモバイルモニタとして利用しつつ、個人宛のメールなどを処理する端末として使う想定になるでしょう。
iPad Pro はメインマシンのサイドカーやduetを利用することでマルチモニタ環境を構築できます。
- MacBook Pro 13inch M1 : 1.4kg
- iPad Pro 10.5 : 0.47kg
- Apple 70W power adapter : 0.16kg
キーボードは迷うところですが、 iPad 携行の場合は持ち歩かない気がします。計 2.03kg になり、今回紹介する組み合わせでは一番軽量になります。
ただし、iPadOS 単体で本格的な開発業務を行うのはまだ難しいと思っています。頑張れば開発環境を構築することもできるかもしれないですが、そのための調査やセットアップする時間的余裕がありませんでした。
また、Windows 環境がないのも懸念です。Windows 環境を手元に置いていくのは、開発観点でもエンターテイメント観点でも重要なポイントだと思っています。
Mac マシンが Apple Silicon 化される前は Parallels を使って Windows 環境を手元に置いていました。Apple Silicon でも Parallels は動作しますし、Windows 環境を整備することは可能です。
ただ、Apple Silicon 化された時期と同じぐらいにサブマシンとして Windows マシンを手元に持つようになったので、あえて仮想環境で Windows を持つ必然性が薄れてしまい、整備していませんでした。
長期旅行での携行端末選定 - MacBook Air M2
MacBook Air を持ち運ぶ場合、組み合わせとしては、先の iPad Pro を単純に MacBook Air M2 で置き換えたものになります。
同じ macOS のラップトップマシンということで、MacBook Air は個人用作業、MacBook Pro は業務作業という分担はあるものの、どうしても MacBook Pro と作業適用範囲が重なってしまって、冗長感が強くなります。
- MacBook Pro 13inch M1 : 1.4kg
- MacBook Air M2 : 1.24kg
- Apple 70W power adapter : 0.16kg
単純に MacBook Air と iPad Pro の差分が現れ、計 2.8kg ほどになります。
macOS 同士なので、ユニバーサルコントロールやサイドカーなどの連携は便利に利用できるとは思いますが、iPad Pro を携行する場合と同様、やはり Windows 環境がないのが懸念です。
長期旅行での携行端末選定 - ROG Flow X13
Windows 環境持ち運びという点を重視すると、先日まで個人用メイン端末として使っていた ROG Flow X13 の携行が考えられます。2-in-1 マシンなので、タブレットにもなり機内などでメディア端末として便利だったりします。
- MacBook Pro 13inch M1 : 1.4kg
- ROG Flow X13 : 1.35kg
- ASUS 100W power adapter : 0.34kg
手持ちのラップトップでは一番重い組み合わせで、計 3.1kg ほどになります。
ROG Flow X13 は付属の専用充電器以外では 100 W 給電として認識しないという制約があります。MacBook Air M2 と ROG Flow X13 では 100g 程度の差なのですが、持ち運べる電源アダプタの制約のため、 400g ほどの差になってしまいます。
想定した組み合わせの中では重くなってしまうのですが、カバーしている作業範囲が広いので、ROG Ally 購入前の検討では MacBook Pro と ROG Flow X13 を携行する予定でいました。
長期旅行での携行端末選定 - ROG Ally
これが ROG Ally 購入で一変します。
何より本体重量が軽い。
ROG Flow X13 は、ディスクリート GPU 搭載したゲーミングラップトップというカテゴリーの中では最軽量とも言えるマシンですが、それでも 1.35kg あります。
それに対し、PC というよりゲーム端末然としている ROG Ally は 0.61kg で ROG Flow X13 の半分以下の重量です。
- MacBook Pro 13inch M1 : 1.4kg
- ROG Ally : 0.66kg (スタンド込み)
- Apple 70W power adapter : 0.16kg
この組み合わせで計 2.22kg になります。
ROG Ally はフル規格 Windows が利用できますし、手持ちマシンの中では、ほぼ最速のパフォーマンスを誇ります。iPad Pro と違って、普通に開発業務もこなせる端末です。
ただ、きっちりした作業を行うには画面が小さすぎ、ソフトウェアキーボードの常用は辛いので、キーボードを携行する必要がありそうです。
- MacBook Pro 13inch M1 : 1.4kg
- ROG Ally : 0.66kg (スタンド込み)
- Apple 70W power adapter : 0.16kg
- X1 slim keyboard : 0.3kg
これで計 2.52kg になりますが、 MacBook Air M2 携行時と比べてもまだ軽い。
さらに ROG Ally でしっかり作業を行うことを想定して、モバイルモニタを利用することを考慮します。
- MacBook Pro 13inch M1 : 1.4kg
- ROG Ally : 0.66kg (スタンド込み)
- Apple 70W power adapter : 0.16kg
- X1 slim keyboard : 0.3kg
- 2K 13inch mobile monitor : 0.64kg (カバー込み)
キーボード・モバイルモニタを加えると、計 3.16kg になってしまい、ROG Flow X13 携行とほぼ同じになってしまいます。ROG Flow X13 を ROG Ally に変えて軽くなった分をモニタ・キーボードで埋めている構図です。
ただ、モバイルモニタ・キーボードは ROG Ally 専用ではないので、MacBook Pro 環境も強化することができます。また、ROG Ally での小さい画面でも作業をできないこともないので、モバイルモニタを諦める選択すれば、635g ほど軽量化も可能です。
という訳で今回の長期旅行では、この布陣で向かうことにしました。
共通携行品
これまでは MacBook Pro を軸にサブマシンとして何を携行するかという観点で述べてきましたが、マウスやモバイルバッテリーなど、どの組み合わせでも変わらず携行する周辺機器があります。
- MX Anywhere 3 : 96g
- モバイルスタンド : 66g
- モバイルバッテリ llano PBL1 20000mAh : 355g
- ヘッドフォン WH-1000XM2 : 402g (ケース込み)
- イヤフォン AirPods : 58g (ケース込み)
- イヤフォン QE200 : 42g (ケース込み)
- ケーブル各種 : 計 109g
- Novoo USB-C HUB : 51g
バッテリーとヘッドフォンで半分以上の重さを占めるのですが、計 1.2kg ほどあります。
ペアリングし直しが面倒だったりするので、ワイヤレスヘッドフォン・イヤフォンは複数持って行きます。飛行機内や電車では、ノイズキャンセルが優秀な WH-1000XM2 を重宝します。
モバイルバッテリーは 65W 給電が可能なものを新調しました。ちょっと重めですが、 20000mAh クラスでは軽いと思います。
まとめ
特に飛行機での移動がある旅行では、携行品の重量を抑えるのは重要なポイントで ROG Ally を購入したことで、選択肢の広がりを感じます。持ち運ぶ充電器・マウス・キーボードなど工夫できる余地はまだありそうです(まぁ、削減できても 100g とか程度で、誤差の範囲かもしれませんが)。
一方で、ちょっと面倒になってしまう部分もあります。
ラップトップ PC の場合、モニタ部分を広げれば、そのまま作業環境になります。ROG Ally で「作業」を行いたい場合、ラップトップ PC と同等の環境にするには、スタンドを広げ本体を立てて、キーボードを用意、モニタを取り出して接続するなど最低限必要な作業が相応に増えてしまいます。正直お手軽感はなくなります。
メディアデバイス・ゲーム端末として利用する場合はキーボード・モニタを持ち出す必要はないので、その辺を状況に応じて使い分ける感じになりそうです。
スポンサーリンク
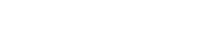






![[図] Windows 11 デスクトップ [図] Windows 11 デスクトップスクリーンショット](https://serennz.sakura.ne.jp/sb/img/thm_windows11-desktop.png)
![[図] Windows 11 設定 [図] Windows 11 設定スクリーンショット](https://serennz.sakura.ne.jp/sb/img/thm_windows11-settings.png)
![[図] Windows 11 スタートメニュー [図] 中央寄せになったタスクバーからスタートメニューを開いているところ。](https://serennz.sakura.ne.jp/sb/img/thm_windows11-start.png)
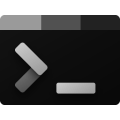 Windows Terminal がなかなか良い。
Windows Terminal がなかなか良い。 PowerToys が壮絶便利です。
PowerToys が壮絶便利です。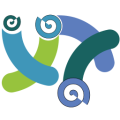
 メーラーは
メーラーは 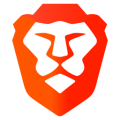 ウェブブラウザ、 Edge がまんま Chrome なので、そのままでも良かったんですが、
ウェブブラウザ、 Edge がまんま Chrome なので、そのままでも良かったんですが、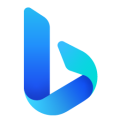 デスクトップピクチャ、いわゆる壁紙は、最近では標準のままで使うことが多いのですが、実機の方には
デスクトップピクチャ、いわゆる壁紙は、最近では標準のままで使うことが多いのですが、実機の方には ![滞在した部屋からの眺め。 [写真]滞在した部屋からの眺め](https://serennz.sakura.ne.jp/sb/img/2021-jpn-nz-08.jpg)
![陰性を証明してくれるブルーバンド [写真]陰性証明になるブルーバンド](https://serennz.sakura.ne.jp/sb/img/2021-jpn-nz-09.jpg)
![食事一覧。抜けているのは撮り忘れ [写真]隔離施設での食事](https://serennz.sakura.ne.jp/sb/img/2021-jpn-nz-foods1.jpg)
![残り一週間になったおお祝いのケーキ [写真]隔離生活残り一週のお祝いケーキ](https://serennz.sakura.ne.jp/sb/img/2021-jpn-nz-10.jpg)
![隔離生活、最終日の朝 [写真]隔離生活、最終日の朝](https://serennz.sakura.ne.jp/sb/img/2021-jpn-nz-11.jpg)
![[写真]チキン照り焼き丼](https://serennz.sakura.ne.jp/sb/img/2021-jpn-nz-foods2.jpg)
![[写真]チキンコルマ](https://serennz.sakura.ne.jp/sb/img/2021-jpn-nz-foods3.jpg)
![[っ写真]エビミゴレン](https://serennz.sakura.ne.jp/sb/img/2021-jpn-nz-foods4.jpg)
![成田空港にて PCR 検査を待つ [写真]成田空港にて PCR 検査を待つ](https://serennz.sakura.ne.jp/sb/img/2021-jpn-nz-01.jpg)
![誰もいないオークランド空港……。 [写真]閑散としたオークランド空港の様子](https://serennz.sakura.ne.jp/sb/img/2021-jpn-nz-02.jpg)
![日本へ向かうニュージーランド航空機内の様子。 [写真]とある日のニュージーランド航空成田行き便](https://serennz.sakura.ne.jp/sb/img/2021-jpn-nz-03.jpg)
![シンガポール行きを待つゲート前も閑散としていました。 [写真]シンガポール行きゲート前の様子](https://serennz.sakura.ne.jp/sb/img/2021-jpn-nz-04.jpg)
![シンガポール・チャンギ国際空港ではトランジット専用エリアが区切られ、移動が制限されました。 [写真]シンガポール・チャンギ国際空港トランジットエリアの様子](https://serennz.sakura.ne.jp/sb/img/2021-jpn-nz-05.jpg)
![隔離施設のホテルに向かうバスに乗り込む [写真]隔離施設のホテル行きバスの中](https://serennz.sakura.ne.jp/sb/img/2021-jpn-nz-06.jpg)
![バスに詰め込まれる預け荷物 [写真]預け荷物は一切触れることなくバスへ](https://serennz.sakura.ne.jp/sb/img/2021-jpn-nz-07.jpg)
![[写真] ASUS VivoBook X412FA](http://serennz.sakura.ne.jp/sb/img/eid238-vivobook.jpg)
![[写真] MacBook Pro (16-inch, 2019)](http://serennz.sakura.ne.jp/sb/img/eid238-macbookpro.jpg)
![[写真] Sony SRS-XB12](http://serennz.sakura.ne.jp/sb/img/eid238-srsxb12.jpg)
![[写真] Nintendo Switch](http://serennz.sakura.ne.jp/sb/img/eid238-switch.jpg)
![[写真] リングフィット](http://serennz.sakura.ne.jp/sb/img/eid238-ringfit.jpg)
![[写真] iPhone SE (2nd)](http://serennz.sakura.ne.jp/sb/img/eid238-iphonese.jpg)
![[写真] 10inch LED Ring Light](http://serennz.sakura.ne.jp/sb/img/eid238-ringlight.jpg)
![[写真] Magic Trackpad 2 (silver)](http://serennz.sakura.ne.jp/sb/img/eid238-trackpad2.jpg)
![[写真] Mac mini (M1, 2020)](http://serennz.sakura.ne.jp/sb/img/eid238-macmini.jpg)
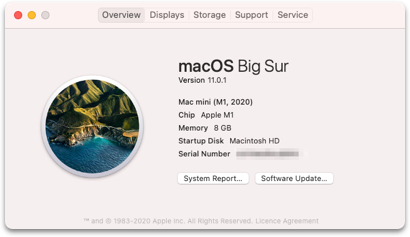
![[イメージ] 所有マシン遍歴 LC630 → PowerBook G3 → MacBook → Mac mini M1](https://serennz.sakura.ne.jp/sb/img/eid238-pc_logs.jpg)
![[イメージ] ビルド時間比較 Mac mini 273 秒 / MacBook Pro 566 秒](https://serennz.sakura.ne.jp/sb/img/eid238-build.png)
![[イメージ] グラフィカルインタフェース比較図](https://serennz.sakura.ne.jp/sb/img/eid238-bigsur.png)
![これはシュレディンガーの猫ではありません。 [写真]これはシュレディンガーの猫ではありません。](http://serennz.sakura.ne.jp/sb/img/file453_cat_in_box.jpeg)
![[写真] 所有マウス](http://serennz.sakura.ne.jp/sb/img/file446_mouse_review_2016_0.jpg)
![[写真] Sculpt Touch Mouse](http://serennz.sakura.ne.jp/sb/img/file447_mouse_review_2016_1_sculpt.jpg)
![[写真] M555b](http://serennz.sakura.ne.jp/sb/img/file448_mouse_review_2016_2_M555b.jpg)
![[写真] Designer Bluetooth Mouse](http://serennz.sakura.ne.jp/sb/img/file449_mouse_review_2016_3_designer.jpg)
![[写真] M557](http://serennz.sakura.ne.jp/sb/img/file450_mouse_review_2016_4_M557.jpg)
![[写真] MX Anywhere 2](http://serennz.sakura.ne.jp/sb/img/file451_mouse_review_2016_5_anywhere.jpg)
![[写真] Wireless Mouse 1000](http://serennz.sakura.ne.jp/sb/img/file452_mouse_review_2016_6_wireless1000.jpg)
![[画像]Evernote 5.7 (Mac) が 10 月末にリリースされました。](http://serennz.sakura.ne.jp/sb/img/file432_evernote-pm-v2-001-about.png)
![[画像]新しいプレゼンテーションモードではレイアウト画面が追加されました。](http://serennz.sakura.ne.jp/sb/img/file433_evernote-pm-v2-002-new-layout.png)
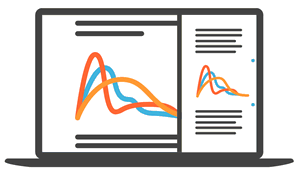 新しいプレゼンテーションモードでは、水平線はそのまま水平線として扱うようになりました。改ページのような「区切り線」は新しく実装されたレイアウト画面で追加・編集できるようになります。
新しいプレゼンテーションモードでは、水平線はそのまま水平線として扱うようになりました。改ページのような「区切り線」は新しく実装されたレイアウト画面で追加・編集できるようになります。![[画像]区切り線の追加は「+」ボタンで、追加した区切り線は「−」ボタンで行えます。](http://serennz.sakura.ne.jp/sb/img/file435_evernote-pm-v2-004-layout-divider-jp.jpg)
![[画像]テーブルの表示が大幅に改善されています。](http://serennz.sakura.ne.jp/sb/img/file436_evernote-pm-v2-005-table.png)
![[画像]縦長イメージも端から端まで使って表示するようになっています。](http://serennz.sakura.ne.jp/sb/img/file437_evernote-pm-v2-006-potrait-image.png)
![[画像]区切り線を調整することで、イメージやテーブルにキャプションをつけることができるようになりました。](http://serennz.sakura.ne.jp/sb/img/file438_evernote-pm-v2-007-captions.png)
![[画像]新しくなったプレゼンテーションのデザイン](http://serennz.sakura.ne.jp/sb/img/file439_evernote-pm-v2-008-old-vs-new.jpg)
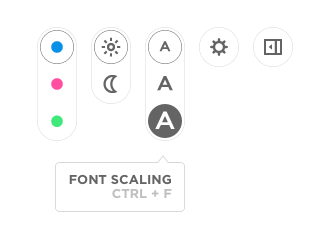 表示フォントのサイズ変更
表示フォントのサイズ変更![[画像]スペースキーによる画面移動](http://serennz.sakura.ne.jp/sb/img/file441_evernote-pm-v2-010-spacekey.jpg)
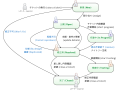 現職でも前職でも
現職でも前職でも ![チケットに対するワークフロー [図] チケットに対するワークフロー](http://serennz.sakura.ne.jp/sb/img/file431_workflow.png)