Mac OS X上で動作するウェブブラウザのまとめ
- 2007.05.27 Sunday
- dev
[2010.11.02 追記] 「Mac OS X 上で動作するタブブラウザのまとめ (2010 年版)」にて 2010.11 現在の状況を反映した内容で更新しました。こちらもあわせてご覧ください。
ちょっと思うところあって、Mac OS X上で動作するブラウザについて調べてみました。
Mac OS X上で動作するブラウザには、HTMLレンダリングエンジンの違いにより、大まかに3つの勢力(?)に分類されます。
ここでは、2007.05.27現在、当方の環境で動作確認できたブラウザを紹介します。User Agentの文字列も併せて掲載していますが、この文字列はバージョンなどによって変わる場合があります。あくまでも参考程度に。
アイコンからは各ブラウザのスクリーンショットにリンクしています。
WebKit系
WebKit系は、Safariを代表とする、KHTML系統のレンダリングエンジンを搭載したブラウザです。Safari、シイラなどが知られています。
Appleがライブラリを提供しているせいもあって、派生ブラウザがそれなりにあります。
Safari
言わずと知れたApple純正のブラウザです。
Mozilla/5.0 (Macintosh; U; Intel Mac OS X; ja-jp) AppleWebKit/419 (KHTML, like Gecko) Safari/419.3
SafariのUser Agent
Javascript周りに難点があるようですが、動作自体はいたって素直かと思います。
「リロード」ボタンと「読込み中止」ボタンが兼用であったり、アドレス入力部がプログレスバーも兼ねていたり、当時やや斬新なインタフェースでした。
Safariを導入する場合はSafari Standの導入も検討してみて下さい。
- OS標準添付
- タブブラウザ対応
- Universal Binary対応
シイラ
HMDTの木下誠さんが開発されているブラウザです。
Mozilla/5.0 (Macintosh; U; Intel Mac OS X; ja-jp) AppleWebKit/419 (KHTML, like Gecko) Shiira Safari/125
シイラのUser Agent
シイラは最近2.0がリリースされました。シイラ 2.0は1.2系から大幅にインタフェースが変わっています。
シイラ 1.2系はタブエクポーズを始めとして特徴的な機能を有するブラウザでした。シイラ 2.0はさらに踏み込んで、新しいインタフェースを提供しようとしている感じです。
HMDTの木下さんが開発されたツールにCoralというアプリケーションがあります。コマンドラインで動作するWebKitアプリケーションですが、いわゆるブラウザとはちょっと異なります。
- フリーウェア
- タブブラウザ対応
- Universal Binary対応
OmniWeb
Omni Groupが開発しているブラウザです。
Mozilla/5.0 (Macintosh; U; PPC Mac OS X; en-US) AppleWebKit/420+ (KHTML, like Gecko, Safari/420) OmniWeb/v607.17
OmniWebのUser Agent
OmniWebは元々独自レンダリングエンジンを利用したウェブブラウザでしたが、ver 5.0からはWebKitを利用したブラウザになっています。
OmniWebもタブ型ブラウザなんですが、いわゆる普通のタブとはちょっと異なるインタフェースを採用しています。シイラ 2.0のPageDockに近い感じで、各タブをサムネイル表示します(順番的にはシイラの方がOmniWebを真似した感じでしょうか)。
- US$14.95
- タブブラウザ対応
- Universal Binary対応
Sunrise
WebKitを利用した軽量ブラウザです。
Mozilla/5.0 (Macintosh; U; Intel Mac OS X; ja-jp) AppleWebKit/419 (KHTML, like Gecko)
SunriseのUser Agent
前身であるSunriseBrowserは、開発者向けというのをコンセプトにしていたような気がしましたが、Sunriseは「グラフィカルブックマーク」などの独創的な機能を意欲的に取り込んでいるようです。
- フリーウェア
- タブブラウザ対応
- Universal Binary対応
Scourge Webbrowser
WebKitを利用した軽量ブラウザです。
Scourge/1.1.5 Alpha (Macintosh; U; PPC; Mac OS X) AppleWebKit
Scourge WebbrowserのUser Agent
コンセプトは超明確で、とにかく軽量。アーカイブのサイズが127KBで、解凍したアプリケーションですら、サイズは181KB。ここで紹介しているどのブラウザよりも圧倒的に軽量です。
面白いのがテキストブラウズモード。テキストブラウザとは異なり、スタイルシートなどによるフォーマッティングは行われますが、背景イメージなどが表示されなくなります。
ただ、残念なことに既に開発は中止されている様子です。
- フリーウェア
- Universal Binary対応
surfDude
WebKitを利用した軽量ブラウザです。
Mozilla/5.0 (Macintosh; U; PPC Mac OS X; en) AppleWebKit/418 (KHTML, like Gecko) Safari/417.9.3
surfDudeのUser Agent
とてもシンプルなアプリケーションになっています。WebKitのサンプルアプリケーションって印象もうけますが……。
- フリーウェア
- Universal Binary対応
DeskBrowse
WebKitを利用した軽量ブラウザです。
Mozilla/5.0 (Macintosh; U; Intel Mac OS X; ja-jp) AppleWebKit/419 (KHTML, like Gecko, Safari) DeskBrowse/1.0
DeskBrowseのUser Agent
インタフェースがやや変わっていて、ツールバーなどがウィンドウ下部に配置されています。command+F1でウィンドウを画面横にさっと格納できるのが特徴です。
deskbrowse.comがオフィシャルサイトらしいのですが、ドメイン失効か正しく表示されないようなので、Version Trackerの方にリンクしています。
- フリーウェア?
- タブブラウザ対応
- Universal Binary対応
RealPlayer
RealPlayerは、マルチメディアプレイヤーとして知られていますが、ブラウザも内包しています。
Mozilla/5.0 (Macintosh; U; Intel Mac OS X; ja-jp) AppleWebKit/419 (KHTML, like Gecko) RealPlayer/10.1.0.412
RealPlayerのUser Agent
ブラウザの機能はおまけみたいなものでしょうから、本格的なウェブブラウジングには向かないかもしれません。
- フリーウェア?
- Universal Binary対応
Apollo
Apolloはいわゆるブラウザではありません。Flashなどをベースとしたデスクトップ実行環境です。
Apolloにはレンダリングエンジンが内蔵されていて、それがWebKitベースになっています。Apolloで作成されたScoutというアプリケーションでブラウジングできます。
Mozilla/5.0 (macintosh; U; Intel Mac OS X; en) AppleWebKit/420+ (KHTML, like Gecko) Safari/419.3 Apollo/1.0.Alpha1
ApolloのUser Agent
WebKitを利用していますが、フォームなどのGUIパーツは、Apple純正っぽいものではなく、独自のものを使っているようです。そのため、WebKitと言えど、描画の印象が結構違います。
Gecko系
Gecko系は、Firefoxを代表とする、いわゆるMozilla派生ブラウザです。Firefox、Caminoなどが知られています。
特徴のひとつにマルチプラットフォームであることがあります。しかしながら最近では、WebKitやOperaも対応プラットフォームが多くなり、必ずしもGeckoの優位性と言えなくなってきているような気がします。
Firefox
言わずと知れた、Gecko系の代表となるブラウザです。
Mozilla/5.0 (Macintosh; U; Intel Mac OS X; ja-JP-mac; rv:1.8.1.3) Gecko/20070309 Firefox/2.0.0.3
FirefoxのUser Agent
元々Mozillaは、メーラーなども含めた統合アプリケーションでした。Firefoxでは、そのうちブラウザに特化したアプリケーションとして作成され、その分やや軽量化しています。
Safariと比較すると、描画そのものに対して、やや重めの印象があります。機能拡張性やスタイルシートやJavascriptに対して動作の安定性といった面では、一日の長があります。
Firefoxを利用する際には、Aqua Firefox Setの導入も強くお勧めします。
- フリーウェア
- タブブラウザ対応
- Universal Binary対応
Camino
HTMLレンダリングエンジンにGeckoを採用しながら、GUIフロントエンドにCocoaを使ったMac OS X独自のブラウザです。
Mozilla/5.0 (Macintosh; U; Intel Mac OS X; ja; rv:1.8.1.4pre) Gecko/20070426 Camino/1.1b+
CaminoのUser Agent
印象としては、FirefoxとSafariの間の子。実際、インタフェースには、Safariの影響をそこかしこに感じ取れます。
使い勝手はすこぶる良好ですが、Gecko系の特徴であるアドオンが利用できないという欠点が存在します。
- フリーウェア
- タブブラウザ対応
- Universal Binary対応
SeaMonkey
「Mozilla Application Suite」と呼ばれるメーラーなども含めた統合アプリケーションです。
Mozilla/5.0 (Macintosh; U; Intel Mac OS X; en-US; rv:1.8.1.2) Gecko/20070221 SeaMonkey/1.1.1
SeaMonkeyのUser Agent
ブラウザ・メーラー・HTMLエディタ・IRCチャットクライアントが統合されています。その分やや重めのアプリケーションになっています。
後述するNetscapeと併用すると、初期設定などを共有するので、注意が必要です。
- フリーウェア
- タブブラウザ対応
- Universal Binary対応
Flock
ソーシャルブラウザというコンセプトを持つブラウザです。
Mozilla/5.0 (Macintosh; U; Intel Mac OS X; en-US; rv:1.8.0.11) Gecko/20070501 Firefox/1.5.0.11 Flock/0.7.13.1
FlockのUser Agent
普通にブラウザとしても利用できますが、特徴的なのはブログ投稿クライアントの機能があることでしょう。
MovableTypeは普通に利用できるようです。Serene Bachは、APIは認識されるようですが、うまく投稿できませんでした。後で詳細を確認してみます。
他にもflickrとの連携機能があったりするようです。
- フリーウェア
- タブブラウザ対応
- Universal Binary対応
Netscape
Netscapeの提供するGecko系ブラウザです。
Mozilla/5.0 (Macintosh; U; PPC Mac OS X Mach-O; en-US; rv:1.4) Gecko/20030624 Netscape/7.1
NetscapeのUser Agent
Windows版では、Netscape Browser 8.0がリリースされていますが、Mac OS Xでは英語版Netscape 7.2が最新版になります。
Netscape Browser 8.0では、レンダリングエンジンをInternet Explorer互換のものと切り替えたりする機能があります。ver 9.0では、Mac OS X版が再びリリースされるようです。
- フリーウェア
- タブブラウザ対応
独自系
WebKitやGeckoライブラリを利用せずに独自のレンダリングエンジンで描画する、独自レンダリング系の代表格はOperaになるでしょうか。
Opera
最速ブラウザを標榜しているブラウザで、独特なインタフェースが印象的です。
Opera/9.20 (Macintosh; Intel Mac OS X; U; ja)
OperaのUser Agent
Operaには、標準でUser Agentの表記を変更する機能があります。従いまして、上記の表記は一例です。
Operaのレンダリングエンジン「Presto」は数多くのプラットフォームに対応しています。特にモバイル系機器での対応は特筆すべきものがあります。
インタフェースはやや独特で、Mac OS Xのアプリケーションとしては、異色かと思います。慣れてしまえば、複数のプラットフォームで同じ操作感で扱えるというメリットもあります。
- フリーウェア
- タブブラウザ対応
- Universal Binary対応
iCab
iCabはクラシックなMacOSから存在するブラウザで、現在でもクラシックなMacOS向けにもリリースされている希有な存在です。
Mozilla/5.0 (compatible; iCab 3.0.3; Macintosh; U; PPC Mac OS X)
iCabのUser Agent
iCabには、標準でUser Agentの表記を変更する機能があります。従いまして、上記の表記は一例です。
iCabはOpera同様、ターゲットをやや古めの環境に設定しているためか、動作が軽いという特徴があります。
- フリーウェア(iCab ProはUS$29)
- タブブラウザ対応
- Universal Binary対応
Amaya
AmayaはW3Cによって開発されているブラウザです。
amaya/9.55 libwww/5.4.0
AmayaのUser Agent
Webオーサリングツールとしても利用できるみたいですが、いかんせん日本語の表示すらままならない状態……。
W3C謹製らしく、文法もやや厳しめにチェックするようで、よくエラーが表示されます。
- フリーウェア
- タブブラウザ対応?
- Universal Binary対応
Internet Explorer for Mac
Microsoftが開発していたブラウザです。一時期、Macの標準ブラウザと位置づけられていました。
Mozilla/4.0 (compatible; MSIE 5.23; Mac_PowerPC)
Internet Explorer for MacのUser Agent
ご承知のようにInternet Explorer for Mac自体は開発が終了しています。しかしながら、HTMLレンダリングエンジン「Tasman」はMicrosoft Office用に開発が続いているらしいです。
Internet explorer 5.0 for Macは、初期の頃からHTML/CSSを比較的正しくハンドリングするブラウザとして知られていました。
面白いのはオークションマネージャの存在。他のブラウザには見られない機能です(私が知らないだけかもしれませんけれども)。
- フリーウェア
まとめ
| ブラウザ | 系統 | 価格 | 対応CPU | タブ |
|---|---|---|---|---|
| Safari | WebKit | 標準添付 | Universal | ○ |
| Shiira 1.2 | WebKit | フリー | Universal | ○ |
| OmniWeb | WebKit | US$14.95 | Universal | ○ |
| Sunrise | WebKit | フリー | Universal | ○ |
| Scourge Webbrowser | WebKit | フリー | Universal | × |
| surfDude | WebKit | フリー | Universal | × |
| DeskBrowse | WebKit | フリー? | Universal | ○ |
| RealPlayer | WebKit | フリー? | Universal | × |
| Apollo | WebKit | フリー | Universal | × |
| Firefox | Gecko | フリー | Universal | ○ |
| Camino | Gecko | フリー | Universal | ○ |
| SeaMonkey | Gecko | フリー | Universal | ○ |
| Flock | Gecko | フリー | Universal | ○ |
| Netscape | Gecko | フリー | PowerPC | ○ |
| Opera | Presto | フリー | Universal | ○ |
| iCab | iCab | フリー(iCab Pro US$29) | Universal | ○ |
| Amaya | Amaya | フリー | Universal | ? |
| Internet Explorer | Tasman | フリー | PowerPC | × |
参考文献
当記事は以下のウェブページなどを参考にさせていただきました。
[2010.11.02 追記] 「Mac OS X 上で動作するタブブラウザのまとめ (2010 年版)」にて 2010.11 現在の状況を反映した内容で更新しました。こちらもあわせてご覧ください。
スポンサーリンク
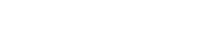
![[図1]](http://serennz.sakura.ne.jp/sb/img/img74_01_menu_toolinst.png)
![[図2]](http://serennz.sakura.ne.jp/sb/img/img88_02_dialog_modesel.png)
![[図3]](http://serennz.sakura.ne.jp/sb/img/img76_03_dialog_newmode.png)
![[図4]](http://serennz.sakura.ne.jp/sb/img/img77_04_menu_newfile.png)
![[図5]](http://serennz.sakura.ne.jp/sb/img/img78_05_window_newfile.png)
![[図6]](http://serennz.sakura.ne.jp/sb/img/img79_06_menu_template.png)
![[図7]](http://serennz.sakura.ne.jp/sb/img/img80_07_window_template.png)
![[図8]](http://serennz.sakura.ne.jp/sb/img/img81_08_window_edittemp.png)
![[図9]](http://serennz.sakura.ne.jp/sb/img/img82_09_window_sample01.png)
![[図10]](http://serennz.sakura.ne.jp/sb/img/img83_10_menu_sample01.png)
![[図11]](http://serennz.sakura.ne.jp/sb/img/img84_11_window_sample01_done.png)
![[図12]](http://serennz.sakura.ne.jp/sb/img/img85_12_window_sample02-1.png)
![[図13]](http://serennz.sakura.ne.jp/sb/img/img86_13_window_sample02-2.png)
![[図14]](http://serennz.sakura.ne.jp/sb/img/img87_14_menu_sample03.png)
![Auckland City [写真] Auckland City](http://serennz.sakura.ne.jp/sb/img/img64_auckland_city.gif)
![blossom [写真] blossom](http://serennz.sakura.ne.jp/sb/img/img65_blossom.gif)
![blue sky [写真] blue sky](http://serennz.sakura.ne.jp/sb/img/img66_blue_sky.gif)
![Onepoto Park [写真] Onepoto Park](http://serennz.sakura.ne.jp/sb/img/img69_onepoto_park.gif)
![orange flowers [写真] orange flowers](http://serennz.sakura.ne.jp/sb/img/img70_orange_flowers.gif)
![rose at Auckland Domain [写真] rose at Auckland Domain](http://serennz.sakura.ne.jp/sb/img/img71_rose.gif)
![[図] MacBook液晶側にある磁石の位置 [図] MacBook液晶側にある磁石の位置](http://serennz.sakura.ne.jp/sb/img/img61_macbook_magnet.png)
![[図] MacBook磁石の活用法 [図] MacBook磁石の活用法](http://serennz.sakura.ne.jp/sb/img/img62_macbook_clip.png)
![[図] Finderのタイトルバーをcommand+クリック [図] Finderのタイトルバーをcommand+クリック](http://serennz.sakura.ne.jp/sb/img/img60_finder_window.png)
![[図] Mac OS Xの標準的なウィンドウボタン [図] Mac OS Xの標準的なウィンドウボタン](http://serennz.sakura.ne.jp/sb/img/img55_win_default.png)
![[図] ウィンドウボタンにマウスを近づけたところ [図] ウィンドウボタンにマウスを近づけたところ](http://serennz.sakura.ne.jp/sb/img/img56_win_mouseover.png)
![[図] 開いている書類などに変更があった場合 [図] 開いている書類などに変更があった場合](http://serennz.sakura.ne.jp/sb/img/img57_win_modified.png)
![[図] 閉じる際に保存を確認するダイアログ [図] 閉じる際に保存を確認するダイアログ](http://serennz.sakura.ne.jp/sb/img/img58_save_dialog.png)
![[図] システム終了確認ダイアログ [図] システム終了確認ダイアログ](http://serennz.sakura.ne.jp/sb/img/img59_shutdown_dialog.png)
![[図]「検索フォルダ」作成メニュー [図]「検索フォルダ」作成メニュー](http://serennz.sakura.ne.jp/sb/img/img49_tb_createsearchmenu.png)
![[図]「検索フォルダ」条件設定ダイアログ [図]「検索フォルダ」条件設定ダイアログ](http://serennz.sakura.ne.jp/sb/img/img50_tb_makingsearchfolder.png)
![[図]「メッセージ検索」ウィンドウ [図]「メッセージ検索」ウィンドウ](http://serennz.sakura.ne.jp/sb/img/img51_tb_searchwindow.png)
![[図]フォルダペイン上のコンテキストメニュー [図]フォルダペイン上のコンテキストメニュー](http://serennz.sakura.ne.jp/sb/img/img53_tb_contextmenu.png)
![[図]作成された「検索フォルダ」 [図]作成された「検索フォルダ」](http://serennz.sakura.ne.jp/sb/img/img52_tb_createdsearchfolder.png)
![[写真] 塩ラーメン@ラーメン宝 (127KB)](http://serennz.sakura.ne.jp/sb/img/thm48_takara_shio_ramen.jpg)