![[写真] MacBook Pro 13 インチ (Early 2011) を購入しました。](http://serennz.sakura.ne.jp/sb/img/img326_macbookpro2011_0.jpg)
MacBook Air がリニューアルされたタイミングになりましたが、MacBook Pro 13 インチを購入しました。
ユニボディは、格好良いだけじゃなくて、剛性もしっかり取れている印象です。所有している MacBook は、パームレスト部分が黄ばんで交換しましたが、そういう心配もなさそう。
という訳で、いずれは欲しいなぁ……。
[→新しい MacBook が発表された]
現行デザインの MacBook が発表された 2008 年にこんなことを言っていましたが、三年越しにそれが実現したことになります。
新しいマシンを選ぶ
長らく [*1] 初代 MacBook を愛用してきましたが、ここ最近になって、重めの作業を行うと突発的にフリーズしてしまうことがたびたびありました。
[*1] 初代 MacBook は 2006 年 6 月から使用していて、丸 5 年間使用していることになります。
扇風機の風を当てたり、保冷剤をあてがったりして、しのいできましたが、それを見かねた嫁さんから「新しいのに変える?」と言われ、新しい機種の選定に……。
条件としては……
初代 MacBook のディスクの使用状況を考えると、最低でも内蔵ストレージは 128GB は欲しい。今後 5 年間使用したいと考えると、64GB では足りない感じがします。
現在、iPhoto のライブラリだけでも 60GB 以上使っています。iPhoto・iTunes は、外部ストレージに保存用のライブラリを置いて都度切り替える運用にすれば、本体側の占有量を減らすことができそうです。しかしながら、それを考慮に入れても 64GB ではやはり心許なく、若干余裕を持たせて 128GB は欲しいところです。
候補としては、
- MacBook Air 11 インチ / 128GB - 102,800 円
- MacBook Air 13 インチ / 128GB - 110,800 円
- MacBook Pro 13 インチ / 2.3GHz - 108,800 円
になります (価格はオンラインアップルストアより [2011/08 現在] )。オプションに関しては、US キーボードが必須になります。
ニュージーランドで購入すると、消費税の違いなどもあって、この価格に 2 〜 3 万円ほど上乗せした価格になります。当方はニュージーランド在住なので、日本のアップルストア店舗で免税してもらうことも可能です。するとさらに価格差が広がります。
MacBook Air と Pro では、
- 拡張性
- Pro の方が上。メモリ・内蔵ストレージは自力で換装可能。DVD ドライブをストレージに換装してしまうことも可能。
- 機動性
- 言わずもな、Air の方が上。でも Pro 13 インチでも初代 MacBook よりも軽くて薄い。
- 入出力ポート
- 実質的にはほぼ同等 (11 インチは SD カードスロットがないのが劣る)。Air には Firewire / Ether がないけど、あまり困らない。
- キーボード
-
- ほぼ互角。店頭デモで触れてみた感じでは、なんとなく Air の方が打ちやすかった感じがしますが、微妙な差。
- 画面解像度
- スクリーンの解像度は Air の方が上。特に Air 13 インチは 1440 x 900 と Pro 15 インチと同じ解像度を誇ります。
初代 MacBook からは 8 〜 9 世代の違いがあり、MacBook Air にしても MacBook Pro にしてもパフォーマンス的には大幅な向上が見込めます。特に MacBook Air は SSD 採用でかなり体感速度が速そうです。
MacBook Pro に決める
ここまで調べていて、ふと「整備済製品」というリンクが目につきました。もしかして……と思い、ニュージーランドの整備済製品を見てみると……
ありました、MacBook Pro 13 / Intel Core i5 2.3GHz。およそ 11 万円。
これでも予算オーバーなんですが、日本で購入する値段とほぼ一緒になります (消費税を抜けばむしろ安い) 。キーボードも確実に US キーボードですし、(日本から) 持ち運ぶリスクもありません。
……と嫁さんを説得して、購入することに!
や〜、Mac 歴 15 年を越えますが、オンラインの Apple Store でハードウェアを購入するのは、初めてです。
TNT エクスプレスという運輸業者で配送されましたが、配送トラッキングがドキドキものですね。
![[イメージ] MacBook Pro の配送状況](http://serennz.sakura.ne.jp/sb/img/img328_macbookpro2011_delivery.jpg)
- 「あ〜、シドニーを出た」
@20:38 In Sydney, Shipment In Transit
- 「もうオークランドで税関も通ってる」
@02:01 In Auckland, Shipment Released Following Customs Inspection.
- 「あ〜もう、オークランド事業所何やってんの」
05:00 〜 12:00 In Auckland
- 「おっ、事業所を出たって!」
@12:46 In Auckland, Out For Delivery
という訳で手元に届くわけですが、開けてびっくり。
MacBook Pro 届く
注文した内容では、メモリ 4GB / 内蔵ストレージ 320GB となっていて、届いた箱にもそのように表記されていましたが、実際開けてみると……
![[イメージ] MacBook Pro / この Mac について](http://serennz.sakura.ne.jp/sb/img/img329_macbookpro2011_aboutmac.jpg)
- メモリ : 8GB
- 内蔵ストレージ : 500GB (5400rpm)
という構成になっていました。このオプションで新品を購入すると、(日本の Apple Store では) 13 万円はしますから、かなり嬉しい誤算 (特にメモリ 8GB が嬉しい)。
今となって、参考になるか分かりませんが、初代 MacBook との比較を交えながら、使ってみた感想を。
本体の質感がまるで違います。初代 MacBook と比べて 400g ほど軽いんですが、感覚的にはあまり変わらない印象です。実際に持ち比べると「あ、軽い」と分かるんですが。本体の質感からくる印象でしょうか。
キーボードの打鍵感はほぼ同等。「キーストロークは微妙に浅く、新しいせいか若干固い」という印象はありますが、気のせいレベルと言って差し支えないでしょう。使い勝手は同等です。
初代 MacBook からキー配置が一箇所だけ変わっていて [*2] そこだけちょっと慣れていません。憧れていたキーボードバックライトは綺麗でほれぼれします。
[*2] 初代 MacBook では、右コマンドキーの右に「enter」キーが配置されていましたが、MacBook Pro では「option」キーになっています。
トラックパッドは MacBook Pro の方が断然使いやすい。タップによるクリックは、これまでトラックパッドで嫌いな操作のひとつだったんですが、MacBook Pro では全く考え方が変わりました。むしろクリックしたときの音が気になる……。
ほぼ同時に使い始めた Mac OS X Lion というソフトウェアの影響も大きいと思いますが、これまでのトラックパッドに対する印象を変えるぐらいのインパクトがあります。
スクリーンの光沢は MacBook Pro の方が反射しやすく、映り込みが激しくなっています。しかしながら LED バックライトと液晶の品質の影響でしょうか、MacBook Pro の方が、視野角が広く発色も良いので、見やすくなっています。1280 x 800 という解像度は決して広くありませんが、Mac OS X Lion の影響でしょうか、思ったよりも外部ディスプレイなしで作業がこなせる感じがします。
細かいことですが、MacBook Pro は iPhone/iPod のイヤフォンがコントロール部分も含めてきちんと利用できます。初代 MacBook では対応していません (そもそも初代 MacBook が出た 2006 年には iPhone はまだリリースされていないので、仕方ないといえば、仕方ない)。
ハードディスクドライブを換装する
パフォーマンスは良好。潤沢なメモリと高速な CPU でアプリケーションのビルド時間などは確実に短縮されました。
ただ、マシンの立ち上がり時間は手持ちの初代 MacBook の方が圧倒的に速い…… (ざっくり測った感じでは 初代 MacBook の起動時間は MacBook Pro の 50 〜 70% ぐらい)。
システムプロファイルを見ると、初代 MacBook は Seagate 製 7200rpm のハードディスクドライブに換装しています。
なるほど。ハードディスクの性能が効いている模様。XBench でベンチマークも取ってみましたが、ディスク性能では初代 MacBook の方が優っています。
……ということは、この MacBook に使っている HDD を MacBook Pro に適用すれば……お金かけずに高速化できるんじゃ……?
容量は 500GB から 320GB に減ってしまいますが、500GB は内蔵ストレージとしては、むしろ多すぎる (バックアップなどにも困る) という感じだったので、問題ありません。それよりも高速化の恩恵の方が個人的には嬉しい。
……という訳で HDD を Seagate 製 320GB 7200rpm に差し替えました。
2011 年 8 月 10 日現在の構成は以下の通り。
- モデル
- MacBook Pro 13 インチ (MacBookPro8,1)
- CPU
- Intel Core i5 2.3GHz
- メモリ
- 8GB 1333MHz DDR3
- グラフィック
- Intel HD Graphics 3000
- ストレージ
- 320GB 7200rpm (Seagate 製)
いずれ内蔵ストレージは SSD に換装するとしても、現状でとりうる最適な構成にできたんじゃないかと思っています。
![[写真1]ノースハーバースタジアム・試合前](http://serennz.sakura.ne.jp/sb/img/img355_rwc_jpn_vs_fra_1.jpg)
![[写真2]日本代表、試合前アップ](http://serennz.sakura.ne.jp/sb/img/img356_rwc_jpn_vs_fra_2.jpg)
![[写真3]試合直前](http://serennz.sakura.ne.jp/sb/img/img357_rwc_jpn_vs_fra_3.jpg)
![[写真4]ラックからボールを出す日本](http://serennz.sakura.ne.jp/sb/img/img358_rwc_jpn_vs_fra_4.jpg)
![[写真5]アレジ選手のコンバージョン](http://serennz.sakura.ne.jp/sb/img/img359_rwc_jpn_vs_fra_5.jpg)
![[写真6]4 点差!](http://serennz.sakura.ne.jp/sb/img/img360_rwc_jpn_vs_fra_6.jpg)
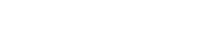

![[イメージ]メモの一覧表示](http://serennz.sakura.ne.jp/sb/img/img354_ver109-ipad.jpg)
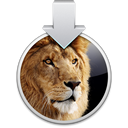 Mac OS X 10.6 Snow Leopard のときには FastCGI が標準でインストールされた状態でした。
Mac OS X 10.6 Snow Leopard のときには FastCGI が標準でインストールされた状態でした。![[イメージ] Safari Omnibar のメニュー](http://serennz.sakura.ne.jp/sb/img/img345_safari-ext-omnibar1.jpg)
![[イメージ] Safari Omnibar 検索プロバイダの設定](http://serennz.sakura.ne.jp/sb/img/img346_safari-ext-omnibar2.jpg)
 Hatena Bookmark Safari Extension
Hatena Bookmark Safari Extension AutoPagerize
AutoPagerize User CSS
User CSS AdBlock
AdBlock Ultimate Status Bar
Ultimate Status Bar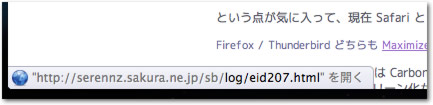
 Mac OS X Lion になって、これまで Leopard / Snow Leopard とデフォルトで使ってきたアプリケーションが変わりました。
Mac OS X Lion になって、これまで Leopard / Snow Leopard とデフォルトで使ってきたアプリケーションが変わりました。![[イメージ] メールでのメール編集画面](http://serennz.sakura.ne.jp/sb/img/img343_macsetup2011-mail.jpg)
![[イメージ] Outlook でのメール編集画面](http://serennz.sakura.ne.jp/sb/img/img344_macsetup2011-outlook.jpg)
![[イメージ] Mac OS X Lion で導入された Launchpad](http://serennz.sakura.ne.jp/sb/img/img341_macsetup2011-launchpad-screen.jpg)
 Mac OS X Lion で新たに導入された Launchpad ですが、正直なところ使い勝手は今ひとつという印象。
Mac OS X Lion で新たに導入された Launchpad ですが、正直なところ使い勝手は今ひとつという印象。
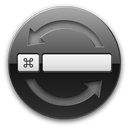
![[イメージ] マウスカーソル付近に表示された入力状態マーカー](http://serennz.sakura.ne.jp/sb/img/img338_macsetup2011-imageup-cursor.jpg)
![[イメージ]システム環境設定:一般](http://serennz.sakura.ne.jp/sb/img/img330_macsetup2011-1.jpg)
![[イメージ]システム環境設定:Dock](http://serennz.sakura.ne.jp/sb/img/img332_macsetup2011-3.jpg)
![[イメージ]システム環境設定:Mission Control](http://serennz.sakura.ne.jp/sb/img/img331_macsetup2011-2.jpg)
![[イメージ]システム環境設定:トラックパッド・ポイントとクリック](http://serennz.sakura.ne.jp/sb/img/img333_macsetup2011-4.jpg)
![[イメージ]システム環境設定:トラックパッド・スクロールとズーム](http://serennz.sakura.ne.jp/sb/img/img334_macsetup2011-5.jpg)
![[イメージ]システム環境設定:トラックパッド・その他のジェスチャ](http://serennz.sakura.ne.jp/sb/img/img335_macsetup2011-6.jpg)
![[イメージ]システム環境設定:ユニバーサルアクセス](http://serennz.sakura.ne.jp/sb/img/img336_macsetup2011-7.jpg)
![[写真] MacBook Pro 13 インチ (Early 2011) を購入しました。](http://serennz.sakura.ne.jp/sb/img/img326_macbookpro2011_0.jpg)
![[イメージ] MacBook Pro の配送状況](http://serennz.sakura.ne.jp/sb/img/img328_macbookpro2011_delivery.jpg)
![[イメージ] MacBook Pro / この Mac について](http://serennz.sakura.ne.jp/sb/img/img329_macbookpro2011_aboutmac.jpg)